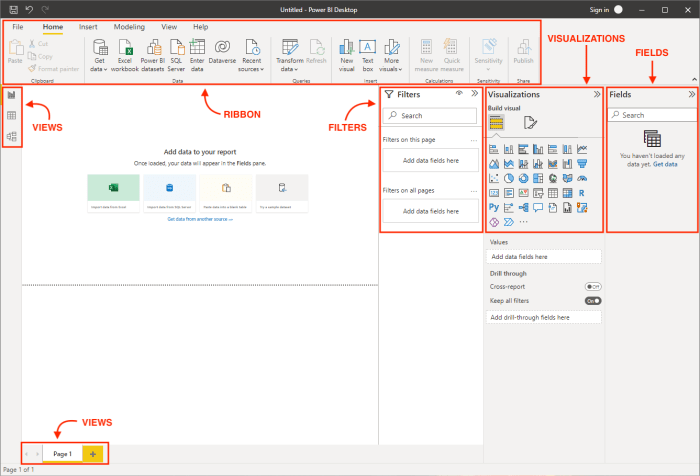Power BI for beginners introduces readers to the world of data analysis software, offering a beginner-friendly approach to understanding its key features and functionalities.
This guide aims to simplify the process of learning Power BI for newcomers, providing valuable insights and practical tips along the way.
Introduction to Power BI for beginners
Power BI is a powerful business intelligence tool developed by Microsoft that allows users to visualize and analyze data from various sources to make informed business decisions. Its primary purpose is to help organizations and individuals gain insights into their data through interactive reports and dashboards.
Key Features of Power BI
- Connectivity to multiple data sources: Power BI can connect to a wide range of data sources, including Excel, SQL databases, cloud services, and many more.
- Data visualization: Users can create visually appealing charts, graphs, and maps to represent data in a meaningful way.
- Data modeling: Power BI enables users to create relationships between different data tables for more in-depth analysis.
- Data transformation: Users can clean, transform, and manipulate data within Power BI using its intuitive interface.
- Collaboration and sharing: Power BI allows users to share reports and collaborate with team members in real-time.
Benefits of Power BI for Beginners
- Easy to use: Power BI has a user-friendly interface with drag-and-drop functionality, making it accessible for beginners in data analysis.
- Cost-effective: Power BI offers a free version with limited features, which is great for beginners looking to start their data analysis journey without a significant financial investment.
- Community support: There is a vast online community of Power BI users who share tips, tricks, and resources, making it easier for beginners to learn and troubleshoot issues.
- Integration with other Microsoft tools: Power BI seamlessly integrates with other Microsoft products like Excel, SharePoint, and Teams, enhancing its usability for beginners familiar with these tools.
Getting started with Power BI

To begin using Power BI, you need to download and install the software, navigate its interface, and set up a new project.
Downloading and Installing Power BI
To download Power BI, visit the official Microsoft website and locate the download link for Power BI Desktop. Once downloaded, run the installer and follow the on-screen instructions to complete the installation process.
Navigating the Power BI Interface
When you open Power BI, you will see different panels such as the Report, Data, and Model panes. The ribbon at the top contains various functions and tools to help you create reports and dashboards. Familiarize yourself with these panels and tools to effectively navigate the interface.
Setting up a New Power BI Project
1. Start by importing your data into Power BI. Click on the “Get Data” button to choose the data source and load your data into Power BI.
2. Arrange your data in the “Data” pane by creating relationships between different tables if necessary.
3. Design your report by dragging and dropping fields from the “Fields” pane onto the canvas. Customize visualizations and add filters to create interactive reports.
4. Save your project by clicking on the “Save” button and choose a location to store your Power BI file.
Connecting data sources in Power BI
When working with Power BI, it is essential to connect to various data sources to gather information for analysis and visualization. Power BI supports a wide range of data sources, making it versatile and adaptable to different data environments.
Connecting Excel files to Power BI
One of the most common data sources used in Power BI is Excel files. To connect an Excel file to Power BI, follow these steps:
- Open Power BI Desktop and click on “Get Data” in the Home tab.
- Choose “Excel” from the list of data sources.
- Select the Excel file you want to connect to Power BI.
- Choose whether to import the data or establish a live connection.
- Click “Load” to import the data into Power BI.
Connecting databases to Power BI
Connecting databases to Power BI allows for real-time data analysis and reporting. To connect a database to Power BI, you can follow these general steps:
- Open Power BI Desktop and click on “Get Data” in the Home tab.
- Choose the specific type of database you want to connect to (e.g., SQL Server, MySQL, Oracle).
- Enter the server details and credentials to establish the connection.
- Select the tables or views you want to import into Power BI.
- Click “Load” to bring the database data into Power BI for analysis.
Data visualization in Power BI

Data visualization is a crucial aspect of Power BI, as it allows users to transform raw data into meaningful insights. With various visualization options available, users can create compelling visuals to effectively convey information to stakeholders.
Various visualization options in Power BI
- Bar charts
- Line charts
- Pie charts
- Area charts
- Scatter plots
- Gauge charts
Each visualization option serves a specific purpose, so it’s essential to choose the right type based on the data being presented.
Tips for creating compelling visualizations using Power BI, Power BI for beginners
- Keep it simple: Avoid cluttered visuals and focus on conveying the main message clearly.
- Use appropriate colors: Choose a color palette that enhances readability and highlights key insights.
- Interactivity: Utilize Power BI’s interactive features to allow users to drill down into the data.
- Consistent formatting: Maintain consistency in font styles, colors, and layout throughout the report.
By following these tips, users can create engaging and informative visualizations that captivate their audience.
Best practices for data visualization in Power BI
- Utilize storytelling: Create a narrative flow within the visuals to guide viewers through the data analysis process.
- Include tooltips: Provide additional context and information by incorporating tooltips in the visualizations.
- Use slicers and filters: Enable users to interact with the data dynamically by incorporating slicers and filters.
- Implement custom visuals: Explore Power BI’s custom visuals gallery to enhance the visualizations with unique components.
By implementing these best practices, users can elevate their data visualization skills and effectively communicate insights to stakeholders.
Creating reports and dashboards in Power BI

Creating reports and dashboards in Power BI is essential for visualizing and analyzing data effectively. Reports and dashboards serve different purposes in Power BI, understanding the difference between them is crucial for effective data analysis.
Difference between reports and dashboards in Power BI
In Power BI, reports are interactive data visualizations that provide detailed insights into the underlying data. Users can drill down into specific data points, apply filters, and explore the data in-depth. On the other hand, dashboards are a collection of visuals from multiple reports, providing a high-level overview of the key metrics and KPIs. Dashboards are designed to give a quick snapshot of the data without the need for deep analysis.
Creating interactive reports in Power BI
- Open Power BI Desktop and load your data source.
- Create visualizations by dragging and dropping fields onto the canvas.
- Add filters, slicers, and other interactive elements to allow users to explore the data dynamically.
- Use bookmarks and buttons to create interactive navigation within the report.
- Add tooltips and drill-through functionality to provide additional information at a glance.
Publishing and sharing reports and dashboards in Power BI
- Once you have created your report or dashboard, click on the “Publish” button to upload it to the Power BI service.
- Set up security and sharing settings to control who can access the report or dashboard.
- Share the report or dashboard with your colleagues or stakeholders by sending them a link or embedding it in a website or application.
- Enable automatic data refresh to ensure that the report or dashboard always displays the latest data.
Power BI DAX basics for beginners
Data Analysis Expressions (DAX) is a powerful formula language used in Power BI to perform calculations, define custom measures, and create calculated columns. Understanding the basics of DAX is essential for anyone looking to leverage the full potential of Power BI for data analysis and visualization.
Basic DAX Functions
- SUM: The SUM function is used to calculate the sum of a column or a specific set of values in Power BI. For example, to sum up the sales values in a dataset, you can use the formula:
=SUM(‘Sales'[SalesAmount])
- AVERAGE: The AVERAGE function calculates the average of a column or a specific set of values. For instance, to find the average sales amount, you can use:
=AVERAGE(‘Sales'[SalesAmount])
- COUNT: The COUNT function counts the number of rows in a column that contain a number. It is commonly used to find the total number of sales transactions:
=COUNT(‘Sales'[SalesID])
Enhancing Data Analysis with DAX
DAX formulas can enhance data analysis in Power BI by allowing users to create complex calculations, perform advanced aggregations, and generate insights from raw data. With DAX, you can create custom measures to track key performance indicators (KPIs), calculate year-to-date sales, compare actual vs. budget figures, and much more. By mastering DAX functions, users can unlock the full potential of Power BI and gain deeper insights into their data.
Power BI tips and tricks for beginners: Power BI For Beginners
When starting out with Power BI, it can be helpful to learn some tips and tricks to work more efficiently and avoid common pitfalls. Here are some recommendations for beginners:
Useful Shortcuts and Tricks
- Learn keyboard shortcuts to navigate Power BI quickly. For example, press Ctrl + S to save your report or dashboard.
- Utilize the ‘Enter Data’ feature to manually input data directly into Power BI without the need for external sources.
- Use the ‘Quick Measures’ feature to easily create common calculations without writing complex DAX formulas.
Organizing and Managing Power BI Projects
- Create folders and subfolders within Power BI to organize your reports, datasets, and dashboards efficiently.
- Use naming conventions for your reports and datasets to easily identify them and maintain consistency.
- Take advantage of the ‘Favorites’ feature in Power BI to quickly access frequently used reports or dashboards.
Common Pitfalls to Avoid
- Avoid using unnecessary visuals or cluttering your reports with too much information. Keep it simple and focused on key insights.
- Be mindful of data relationships and ensure they are correctly established to avoid incorrect results in your reports.
- Regularly update and refresh your data to ensure the accuracy of your reports and dashboards.
In conclusion, Power BI for beginners equips aspiring data analysts with the essential knowledge and skills needed to navigate the world of data visualization and analysis effectively. Dive in and unleash the power of data with Power BI!
One of the key benefits of implementing a data warehousing solution is the ability to centralize and store large volumes of data efficiently. By utilizing a structured approach to data storage, businesses can easily access and analyze information for better decision-making processes. To learn more about the advantages of data warehousing, check out this insightful article on Data warehousing benefits.
Enterprises looking for efficient data storage solutions should consider various factors such as scalability, security, and accessibility. With the right storage solution in place, organizations can optimize their data management practices and improve overall operational efficiency. To explore different data storage options tailored for enterprises, you can refer to this comprehensive guide on Data storage solutions for enterprises.
Microsoft Azure Synapse Analytics is a powerful tool that combines big data and data warehousing capabilities to provide businesses with valuable insights and analytics. By leveraging this innovative platform, organizations can streamline their data processing workflows and drive data-driven decision-making. For more information on Microsoft Azure Synapse Analytics and its features, you can visit this informative article on Microsoft Azure Synapse Analytics.